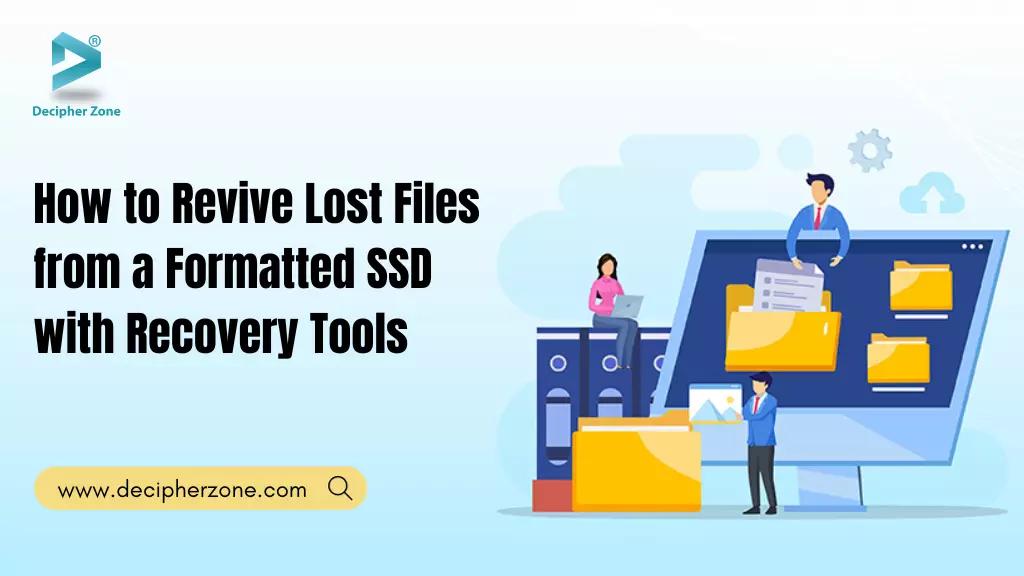Many people still use conventional hard drives for data storage and transfer. However, there are already advanced or improved versions of them referred to as solid-state dives (SSD). SSDs come with more advantages over hard drives such as increased speed, lower demands for power, light weight, and much more.
However, they still face data loss situations just like hard drives. You are probably reading this guide because you have lost some SSD data or just want to be pre-informed to be rightfully armed.
Formatted SSD? Can I Recover It?
Formatting an SSD could be intentional or by accident. However, when you do it accidentally, you are more likely to lose precious data. This can be a stressful scenario since recovering formatted drives is not very easy.
If the formatting was intentional, then you probably know what type of formatting was applied. Quick formatting only deletes the pointers while the actual partitions where data is stored are usually left intact. On the other hand, full formats delete all files and scan all the available sectors to check their health. Recovering data from such scenarios can be very difficult.
When full formatting is performed, data is overwritten on the SSD with new and optimized file structures. Besides, the process wipes all the data and fills them with zeros making data recovery impossible.
Even though full formats are not directly harmful to SSDs, we do not recommend that you do it on a regular basis. This is because the drive only supports a limited number of write cycles before they die.
If your drive was formatted with the quick method, then there are chances that the files have not been overwritten and therefore remain recoverable. We will show you in the next section how to retrieve lost files after SSD formatting. The two methods apply appropriate recovery tools with a high reputation for their work.
How to Revive Lost Files from a Formatted SSD
There are many tools you can use to recover SSD data after formatting. Some of these that we will dwell on include the use of data recovery software and windows file recovery tools.
Method 1: Revive Lost Files with Disk Drill
While there are currently a number of data recovery software in the market that you could probably handpick for this job, we have settled on Disk Drill for SSD recovery. This is far from any cherry-picking of tools to give them an edge in the market. It is a top-rated SSD data recovery software you will like to use even in the future. We have therefore picked it on merit.

Well, you must be dealing with precious data and do not want to make the recovery process a trial-and-error affair. As the best SSD recovery software, this tool gives you a wide range of options including access to its deep scan tools for optimized recovery.
Some of the features that make Disk Drill a top-rated solution include:
-
Quick and deep scan features
-
Support for a wide variety of storage devices
-
Support for a wide variety of file types
-
Free recovery up to 500 MBs
-
Affordable premium version
-
Recovery from all data loss scenarios including corrupted drives, formatted drives, etc.
To initiate this SSD recovery, follow the steps outlined below:
Step 1: Begin by downloading and installing Disk Drill from the official website.
Step 2: once the software is successfully set up, launch it by double-clicking on its icon.
Step 3: Choose the SSD from the list of available drives.
Step 4: Select the “All Recovery methods” option and tap “Search for lost data” to begin the process.
Allow the software to search and scan your SSD for the recoverable files. This may take a few minutes depending on the amount of data expected or the size of your SSD. Without interrupting the scanning process, hit the “Review found items” to have a close look at the results at the end of the search process.
Step 5: At this stage, you are previewing the search results. Remember this is an option you will not get from the other data recovery solutions. Hover the cursor over the files and hit at the eye button to reveal more details about the files such as modified date. You can also use the filter option to filter the files as per type, or choose to recover all the files that were found in the search process. If you are choosing just a few files, check the boxes next to them and then tap the “Recover” button to revive them.
Step 6: Enter the recovery location different from the formatted SSD to safeguard your data from possible overwrite.
Method 2: Revive Lost Files with Windows Files Recovery Tool
In this method, we use Microsoft's command-line recovery utility – Windows File Recovery. You can download it for free from the Microsoft store. It is a free solution for recovering internal and external SSDs, though it cannot scan entire disks. Follow the steps below to proceed:
Step 1: Download the tool from Microsoft Store.
Step 2: Launch the software and choose “Yes” when prompted to allow it to make changes to your PC.
Step 3: Enter the command “winfr source-drive: destination-drive: [/mode] [switches]” in the open Command Prompt Window.
In the format mentioned, you will be required to specify the mode and specific switches to be used. There are two basic modes i.e., Regular and Extensive, Segment and Signature.
Step 4: Because you are recovering from a formatted SSD, select the Extensive mode. Remember, if you are very particular about the type of file you want to recover, you can mention it in the command i.e., “Winfr C: E: /extensive /n *.pdf /n *.jpg.”
Microsoft will automatically create a recovery folder different from the source and name it “Recovery_<date and time> on the destination drive.
Step 5: Enter “Y” to start the operation.
Conclusion
Only if none of the tools we have discussed could recover formatted SSD to not get back your files, can you obtain a professional data recovery service. It may mean that your data was overwritten by a full formatting protocol.